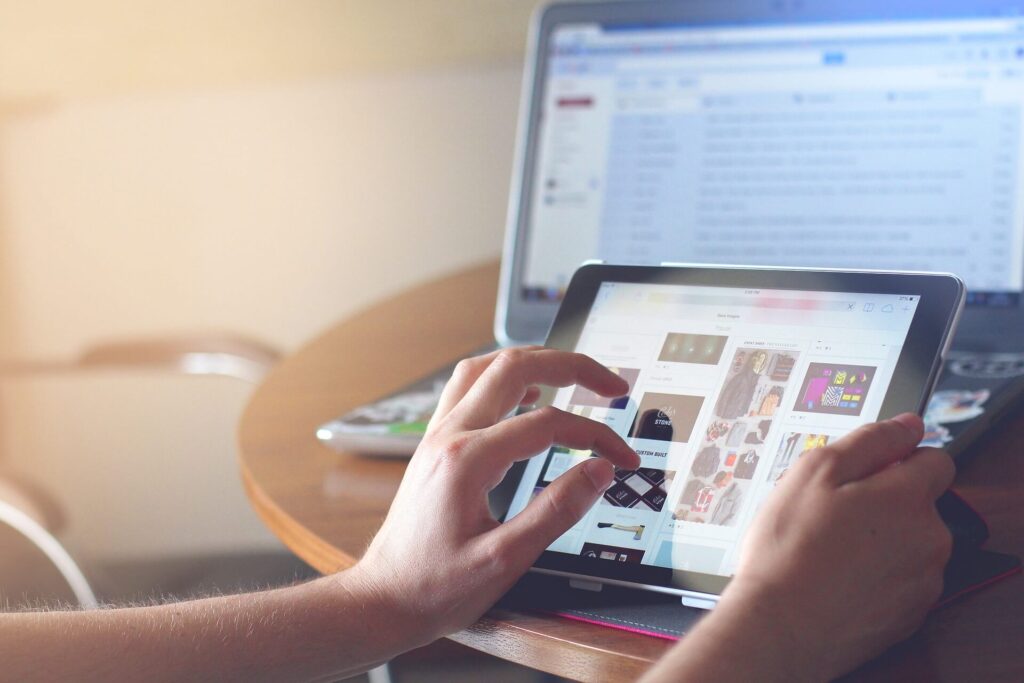ページコンテンツ
Windowsの機能の一つ、PowerShell
Windows 10以降では、PowerShellはデフォルトでインストールされています。それ以前のバージョンでは、Microsoftの公式サイトからダウンロードできます。
使いこなせば奥深い機能一つですが、パソコン屋としてよく使うコマンドをまとめてみました。
ネットワーク系PowerShellコマンド
PCに搭載されているすべてのネットワークインターフェース情報を確認
-detailオプションをつけることで、MTUやnetwork profileの確認も可能
PS C:\Windows\system32> Get-NetIPConfiguration -detailネットワークインターフェースごとのLinkSpeedやStatusの確認
リンクスピードがわかるので以外に便利
PS C:\Windows\system32> Get-NetAdapterDHCPサーバからIPアドレスを再取得
PS C:\Windows\system32> ipconfig /renew特定のネットワークインターフェースを再起動
PS C:\Windows\system32> Restart-NetAdapter -Name "ネットワークインターフェース名"無線Wi-Fiのトラブルシューティングに必要な情報を一括で生成
コマンドが正常に入力できれば、出力先のパスがプロンプト上に出力されます。
PS C:\Windows\system32> netsh wlan show wlanreportDNSキャッシュをクリアする
ローカルに保存されている名前解決の記録を削除します。
PS C:\Windows\system32> Clear-DnsClientCachePowerShellでローカルネットワーク内のPCから端末情報を取得する
https://qiita.com/akasaki1211/items/ce48f9ea937983b87a94
ユーザーアカウント操作コマンド
ローカルユーザーアカウント一覧
ユーザーの一覧を確認を確認できます。Microsoftアカウントのユーザー名は、ID名の前から5文字が名前です。
PS C:\Windows\system32> net userドメインユーザーアカウント一覧
Active Directoryに参加している場合は、「/domain」オプションを付けると、Active Directoryドメインのユーザーアカウントの一覧を確認できます。
PS C:\Windows\system32> net user /domainユーザーアカウント詳細確認
ローカルアカウントの場合
PS C:\Windows\system32> net user <ローカルアカウント名>ドメインアカウントの場合
PS C:\Windows\system32> net user <ドメインアカウント名> /domainユーザーアカウントの作成
新しいユーザーアカウントを作成するには、以下のコマンドラインを実行する。
作成したアカウントは、デフォルトではローカルPC上の「Users」グループに属する一般権限のユーザーアカウント(ローカルアカウント)となる。
ドメインアカウントを作成したければ、さらにオプションとして「/domain」を付ける。
PS C:\Windows\system32> net user <アカウント名> /add
このコマンドを実行すると、「パスワードはパスワード ポリシーの要件を満たしていません。……」というエラーが出る場合は以下を実行する
PS C:\Windows\system32> net user <アカウント名> <パスワード> /addユーザーアカウントの削除
ユーザープロファイル(「C:\Users\<アカウント名>」フォルダなど)は自動で削除されないので、必要なら手動で削除すること。ユーザープロファイルは、以下の手順で表示される[ユーザープロファイル]ダイアログで削除できる。
- Windows 10: [Windowsの設定]アプリ-[システム]-[詳細情報]-「関連設定」欄の[システムの詳細設定]-「ユーザープロファイル」欄の[設定]ボタンをクリック
- Windows 11: [設定]アプリ-[システム]-[バージョン情報]-「関連リンク」欄の[システムの詳細設定]-「ユーザープロファイル」欄の[設定]ボタンをクリック
PS C:\Windows\system32> net user <アカウント名> /deleteユーザーアカウントに管理者権限付与
管理者権限を削除する場合は「/add」の代わりに「/delete」オプションを指定する
PS C:\Windows\system32> net localgroup administrators <アカウント名> /addアカウントのロックアウトの解除
ローカルアカウントの場合
PS C:\Windows\system32> net user <ローカルアカウント名> /active
ドメインアカウントの場合
PS C:\Windows\system32> net user <ドメインアカウント名> /active /domainユーザーアカウントの無効化
「コマンドは正常に終了しました。」と表示されれば、無効化は成功です。
PS C:\Windows\system32> net user ユーザー名 /active:noユーザーアカウントの有効化
「コマンドは正常に終了しました。」と表示されれば、無効化は成功です。
PS C:\Windows\system32> net user ユーザー名 /active:yesアカウントのパスワード変更
Administratorや既存のユーザーに対して新しいパスワードを設定する。この際、設定済みのパスワードの確認は行われないので、パスワードを忘れてしまったユーザーに対しても、新しいパスワードを設定できる。
PS C:\Windows\system32> net user <ユーザー名> <新しいパスワード>Windows11 ローカルアカウントのパスワードを忘れたときのリセット手順
汎用系PowerShellコマンド
【Out-File】PowerShellで標準出力に表示された内容を指定したファイルに保存
下記の例では、C:\Windows以下のファイルとフォルダ一覧を取得し、その結果をC:\result.txtに保存
PS C:\Windows\system32> Get-ChildItem C:\Windows | Out-File -FilePath C:\result.txt【;】で複数のコマンドを一行で実行する
複数のコマンドを一行で実行するには、「;」でコマンドを連結させて実行します。
例えばdism実行後にsfcを実行する場合は下記
PS C:\Windows\system32> dism /online /cleanup-image /restorehealth;sfc /scannowシャットダウン
オプションの /s はシャットダウンの意味、/t はシャットダウンまでの時間(秒)の指定です。この例では0秒後、つまりすぐにシャットダウンを行います。
PS C:\Windows\system32> shutdown /s /t 0再起動
オプションの /r は再起動の意味、/t は再起動までの時間(秒)の指定です。この例では0秒後、つまりすぐに再起動します。
PS C:\Windows\system32> shutdown /r /t 0パソコンのシステム情報を取得
モデルやBIOSバージョン等が確認できます。
PS C:\Windows\system32> systeminfoPowerShellのバージョン確認
PS C:\Windows\system32> $PSVersionTable最新版のPowerShellインストール
PowerShellは既存のプログラムをアップデートするわけではなく、過去バージョンを残して新たに最新バージョンをインストールする仕様になっています。
したがって、最新版をインストールした後、パソコンの中には既存の(古い)PowerShellと、最新版のPowerShellがインストールされている状態になります。
PS C:\Windows\system32> winget install --id Microsoft.Powershell --source wingetwinget コマンドでソフトのインストール
コマンドでサクッとソフトのインストール(例はLibreOfficeとChrome)
PS C:\Windows\system32> winget install TheDocumentFoundation.LibreOffice;winget install --id Google.Chrome --force